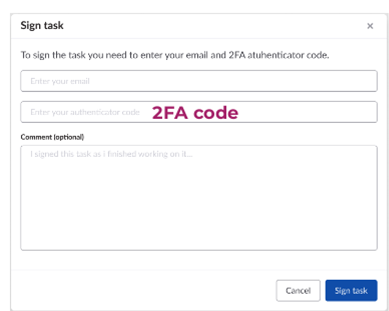SciNote's 21 CFR Part 11 add-on allows you to sign off on a task that requires a signature approval. This helps users to perform a typical laboratory workflow like they would with paper laboratory notebooks.
Before reading this article we suggest you read through the article about Task statuses here.
Signing a task in SciNote prevents any further modifications to the task such as adding comments, results, or assigning samples.
To sign a task please follow the steps below:
- Confirm that your assigned role on the project that contains the task is technician, user, or owner.
- Navigate to the relevant task.
- Move the task status to In review (to learn more about the status please read this article).

- When you click to move a Task to 'In review' a pop-up will ask you if you are ready to lock the Task. Locked Tasks CANNOT be edited by any user. Click Move & Lock to lock the Task.
- Tasks remain locked in both 'In review' and 'Done' status. It is possible to move a Task back from 'In review' to unlock it, however any already completed signatures must be revoked before you can move it back. Read here about how to revoke a task signature. If at least signature has been provided, the Return to --> Completed button will be greyed out.
- If a task 'In review' does not yet have any of its requested requested signatures, you can simply move the Task back by clicking Return to --> Completed
- In order to finish the task (i.e. moving it to the final status - Done), you will need to e-sign the task first.
- Once the task is locked, SciNote will send a signature request to all project members (except for anyone with the Viewer role on the Task). As soon as one project member signs the task, others will not see the request anymore.
- Signature requests are visible from your Dashboard page in the 'Signature requests' widget. Make sure your notification settings are enabled for signature requests to receive in-app and email notifications for these!

- Signature requests are visible from your Dashboard page in the 'Signature requests' widget. Make sure your notification settings are enabled for signature requests to receive in-app and email notifications for these!
- To sign the task, click on the Sign task button in the top right corner of the task page.
- In the new window that pops up, click on the Sign button.

- You can also request task signatures from one or more of your colleagues if you are not the person signing off on this Task.
- Next, you will be prompted to input your SciNote credentials (email/password) and can input an optional comment to submit along with your Task e-signature.
- If you would like to notify someone of your action when you are signing, rejecting, or revoking a signature, you may do so by mentioning their name in the comments. You can type @ followed by their name to mention them.

- *If your organization is set up with SSO (single sign-on) for user authentication and the Org Admin has enabled using SSO for task signatures, this first screen will only show the comment box. Click Sign task to continue to the next screen.

- Click Sign task to continue to the next screen
- On the next screen, you will be prompted to authenticate using your preferred method of the SSO provider, or you can choose to 'verify with something else' like your password credentials
- Once you are verified, you should be automatically returned to the Task page and the signature should have been recorded.
If your organization uses 2FA (two-factor authorization) and SSO (single sign on) you may sign a task using your username and 2FA code.
To view the signatures history on a Task:
The Signatures tab of a Task shows the entire signing history, including signatures, task signatures being rejected or revoked, and any signing comments.
If you would like to learn how to co-sign a task, please see this FAQ. To learn how to revoke signatures, please see this FAQ.
To learn more about electronic signatures and other 21 CFR Part 11 requirements in SciNote watch our video tutorial below. You can also read more about compliance with Title 21 CFR Part 11 here.
If you have any additional questions, please don't hesitate to contact us at support@scinote.net. For more info about the Premium plans, request a quote.