How To Manage SciNote User Roles at Every Level
You can customize user access permissions at the Project level, Experiment level, and Task level in SciNote.
To learn more about what each user access role can do, read this article.
To manage user access roles at the Project level:
- Click on the "+" sign next to the project members (Access column from the Projects table)
- Navigate to the user you want to change and click on current user role
- *To grant new project access to an individual user or a set a default user role for all members of the workspace, start typing in the 'Search members' bar at the top of the manager access window. The user must be active in SciNote and added to the current Workspace to gain project access.

- A dropdown will appear; select the new access role
- Close out the "Manage access for [Project Name]" pop-out
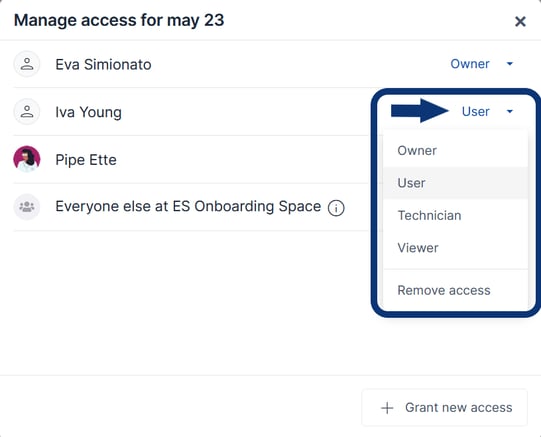
Access Roles set at the Project level automatically flow down (are inherited) to the Experiments and Tasks within that Project unless specifically changed.
- E.g., if you're an 'Owner' at the Project level, you are 'Owner' for the Experiments and Tasks in that Project by default. If you don't need to have 'Owner' rights for all Experiments in the Project, you can change the inherited access role to lower permissions for individual Experiments or Tasks, like 'User' or 'Viewer'.
- You can reset a changed user access role on an Experiment or Task by clicking 'inherit role' to revert it back to the role set on the Project level
Organization Admins and Workspace Owners can change roles at the project level as long as they already have access to the Workspace where the Project is stored.
To manage access roles at the Experiment level:
- Navigate to the experiment card within a project and click on the three dots in the top right corner
- Click on "Experiment access"
- Navigate to the user you want to change and click current user role
- A dropdown will appear; choose the new role
- After changing the experiment role, the window will update with the new role and the location it was granted.
- Close out the "Manage access for [Experiment Name]" pop-out
Only Project Owners can change roles at the experiment and task level
To manage access roles at the Task level:
- When on the protocol screen, click on the information icon
 next to "Details"
next to "Details" - Click on "View task access"
- Navigate to the user you want to change and click current user role
- A dropdown will appear; choose the new role
- After changing the task role, the window will update with the new role and the location it was granted
- Close out the "Manage access for [Task Name]" pop-out
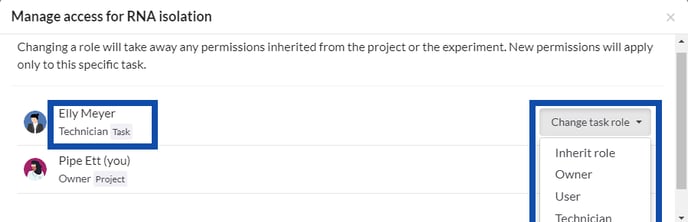
If you have any additional questions, please do not hesitate to contact us at support@scinote.net. For more info about the Premium plans, request a quote.
