Item Relationships is an add-on for your inventory that will allow you to link and group inventory items together, thus allowing you to track items connected to one another.
To utilise the Relationships column:
- Navigate to your desired inventory.
- Click Manage columns

- Unhide the Relationships column by clicking the closed eye icon

- The inventory should now have the Relationships column available.
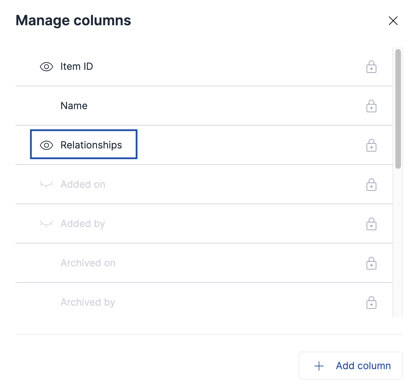
How to set item relationships:
- Navigate to an inventory item.
- By default, if an item has 0 connections, the Relationship column will display hyperlinked "0/0". This format represents the Number of connected parents/ Number of connected children.
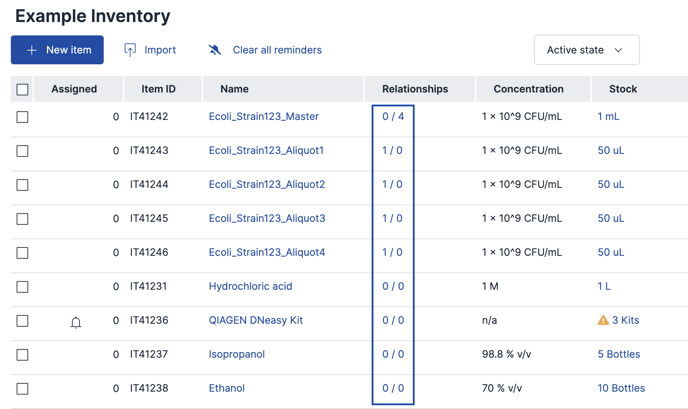
- To define Item Relationships and connect one item to another, click on hyperlink to open the Item card.
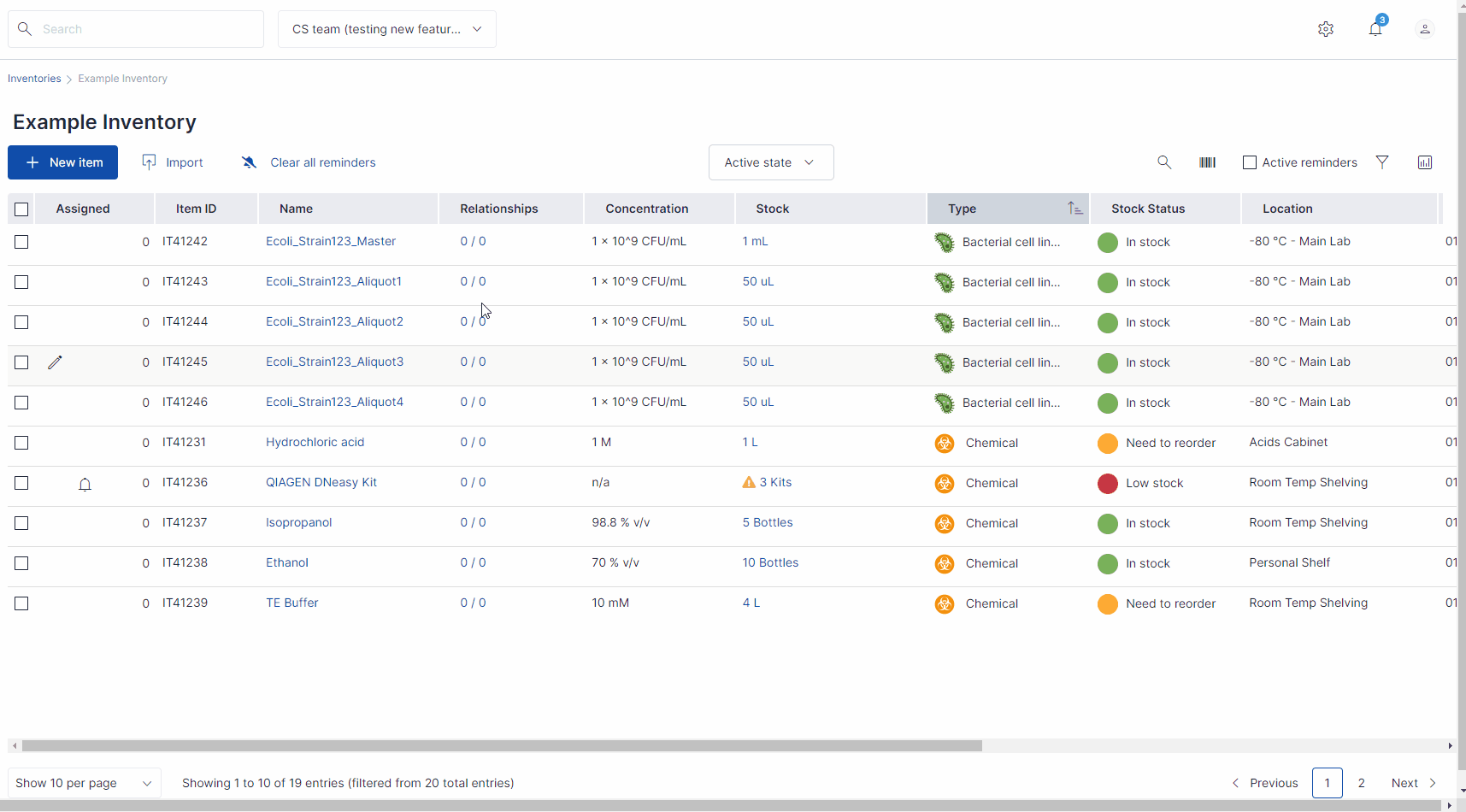
- The Item card will contain a list of existing connections as well as an option to create new relationships.
- Click the Add next to either Parents or Children headers to add a relationships. Only one option can be selected at once.
- In the Add Relationship box, select the Inventory, Item, and Relationship for the item you wish to connect.
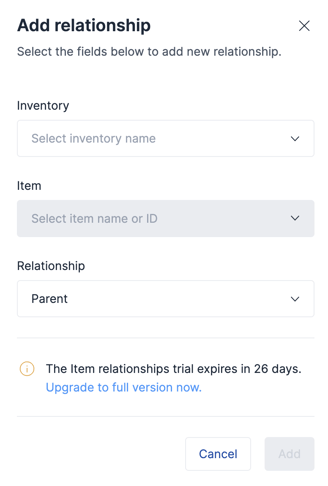
- Once an item relationship is defined, the Number of Parents and Children is updated automatically and is visualised in both the Inventory table and item card.
- As item relationships are bidirectional links between two items, once a relationship between two items is established, it is recorded as a link for both items and is displayed for both items.
A particular pair of items can only be connected once - multiple parent-child relationships between the exact two items are not allowed. However, a single item can have connections to multiple other items.
Each item can have an unlimited number of parents and children. Item relationships can be created between items that already exist in the inventory or between different inventories.
Removing an item relationship
- Open the item card by clicking the hyperlink in the Relationships column.
- Hover over the item you wish to unlink.
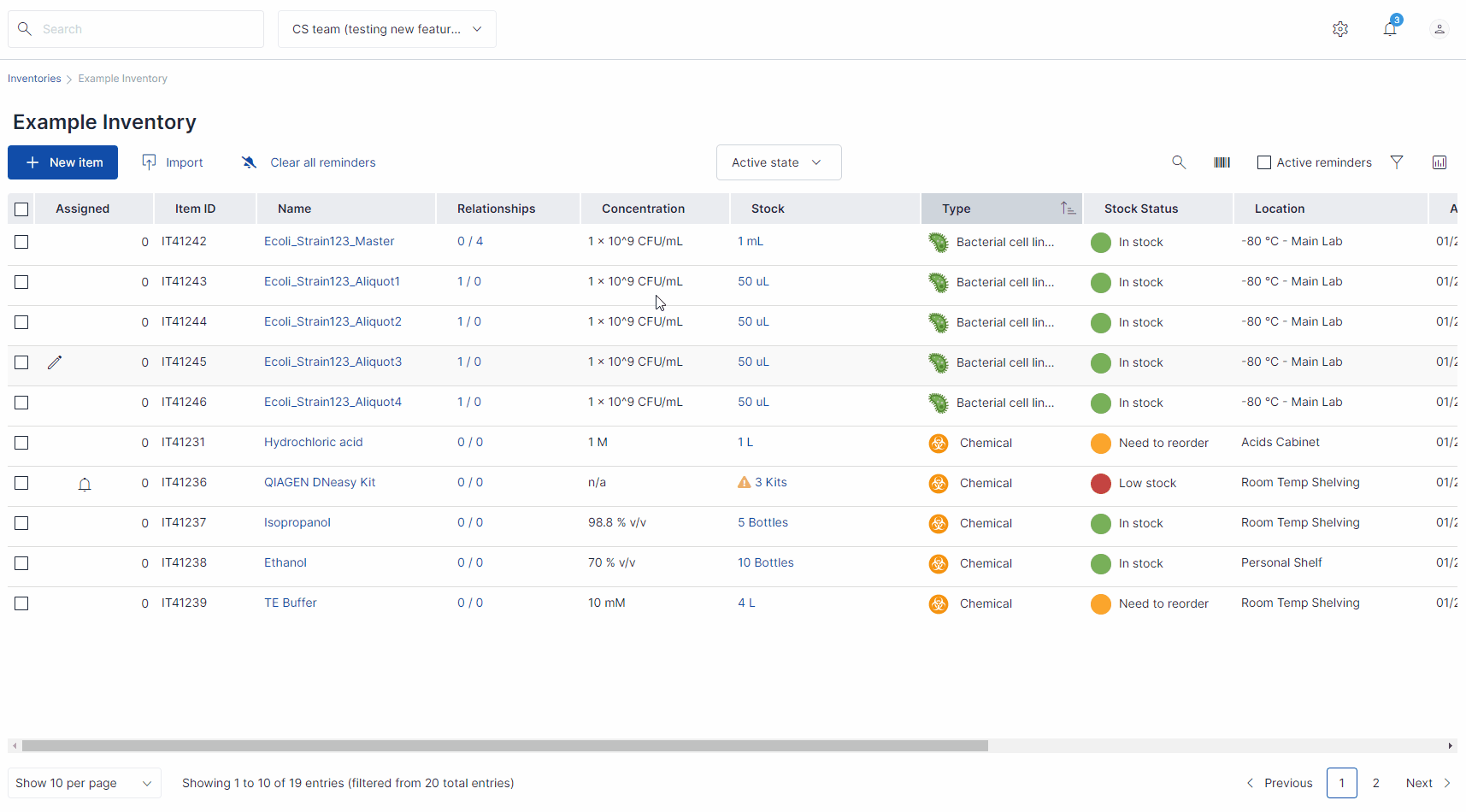
- Click the unlink icon.
- Confirm Unlink in the pop-up box.
When an item or inventory is archived, the item relationship stays visible. When an inventory is deleted, the related item relationships of the deleted item are removed.
*Item Relationships is a paid inventory add-on that must be enabled by the SciNote team for your account. Item Relationships Management can be bundled with other inventory add-ons like Stock Management or Storage Locations. Reach out to your Customer Success Manager for more info.
To test out this feature for a free 30-day trial, let us know at any time!
If you have any additional questions, contact us at support@scinote.net. For more information about the Premium plans, please request a quote.
