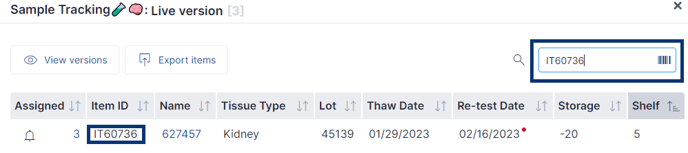In SciNote you can scan your inventory item labels to easily find them.
SciNote has an integration with Fluics and Zebra printers for printing item labels from an inventory.
SciNote is compatible with most 2D (QR code) scanners on the market. To scan items in SciNote follow the instructions below:
INVENTORY
- Go to your Inventory.
- Find the barcode icon and click on it.
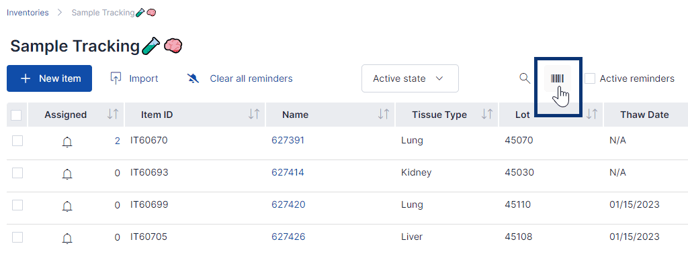
- Scan a QR code label using your scanner (if necessary press Enter or click on any empty space).
- SciNote will display the scanned ID number in the Inventory search bar and display the scanned item below.
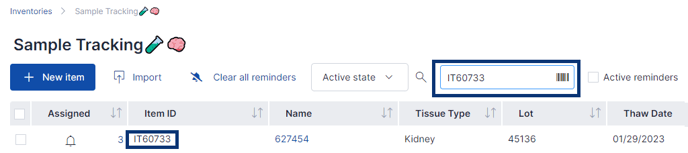
TASK
Assigning items to a task.
- Go into the task where your would like to assign items
- Click on the Assigned Items drop down and select the desired inventory from the list.
- In the top right corner, click on the barcode icon.
- Scan a QR code label using your scanner (if necessary press Enter or click on any empty space)
- SciNote will display the scanned ID number in the search bar and display the scanned item
- Check the box next to the item to make your selection.
- Complete the item assignment using the Assign to task or Assign to task and downstream buttons.
Searching items assigned to a task.
- Navigate to the task where your would like to search assigned items
- Find the Assigned Items section
- Click on the Expand icon
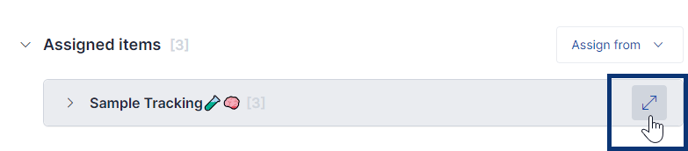
- Find the barcode icon next to the search bar and click on it
- Scan a QR code label using your scanner (if necessary press Enter or click on any empty space)
- SciNote will display the scanned ID number in the Inventory search bar and display the scanned item below
If you have any additional questions, please, do not hesitate to contact us at support@scinote.net. For more information about the Premium plans, please request a quote.