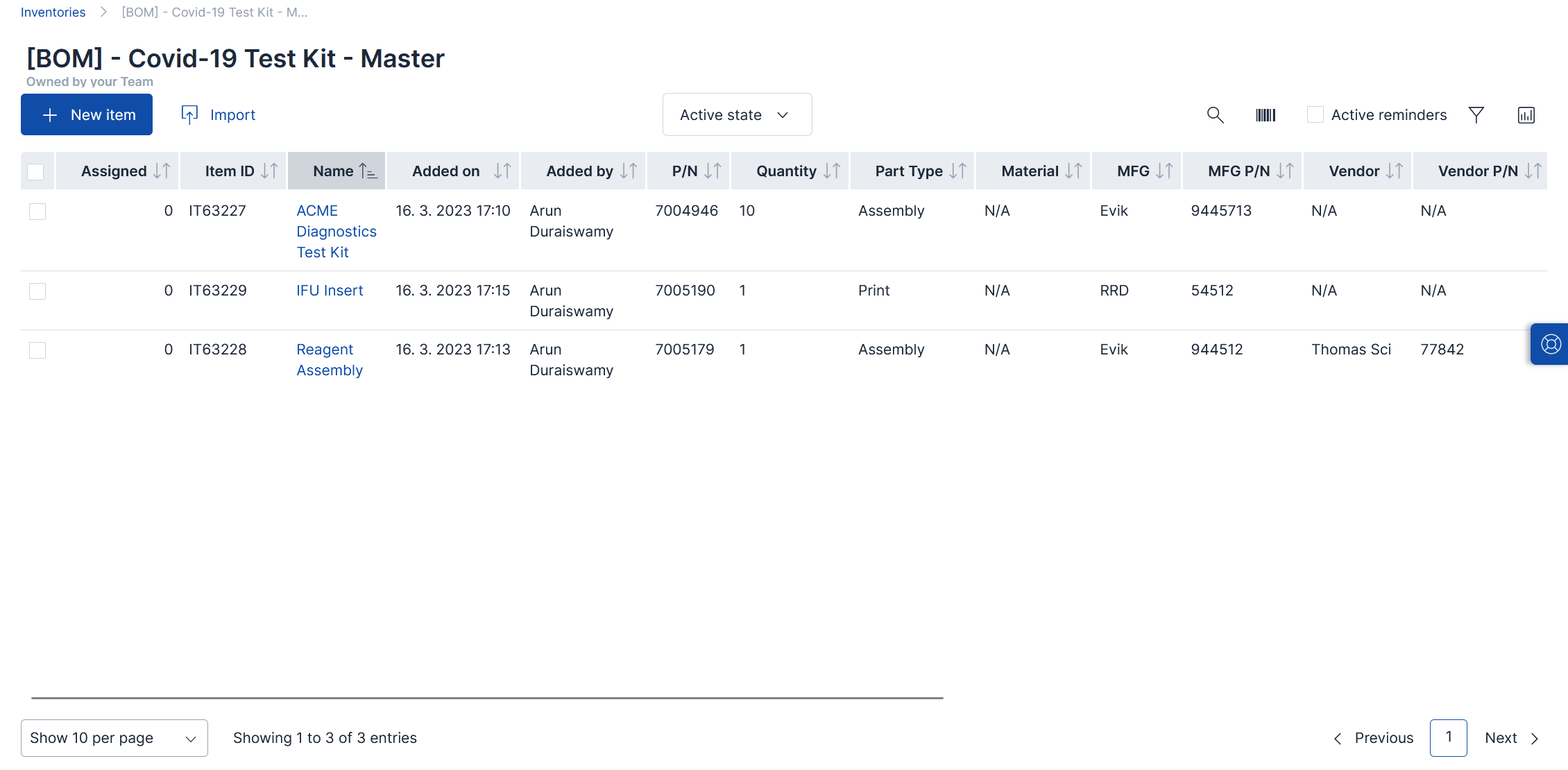SciNote inventory labels can be printed on FLUICS or ZPL Browser Print compatible printers by easily navigating the inventory.
Once you have completed your FLUICS or ZPL printer set up, you are ready to begin printing labels.
- Begin by navigating to your inventories in SciNote.
- Enter the Inventory that contains the items you wish to print off.
- Using the check boxes, check off the inventory item(s) you wish to print labels for.
- Click on Print label
- Select your Printer. Next, confirm the number of copies. Lastly, click Print label.
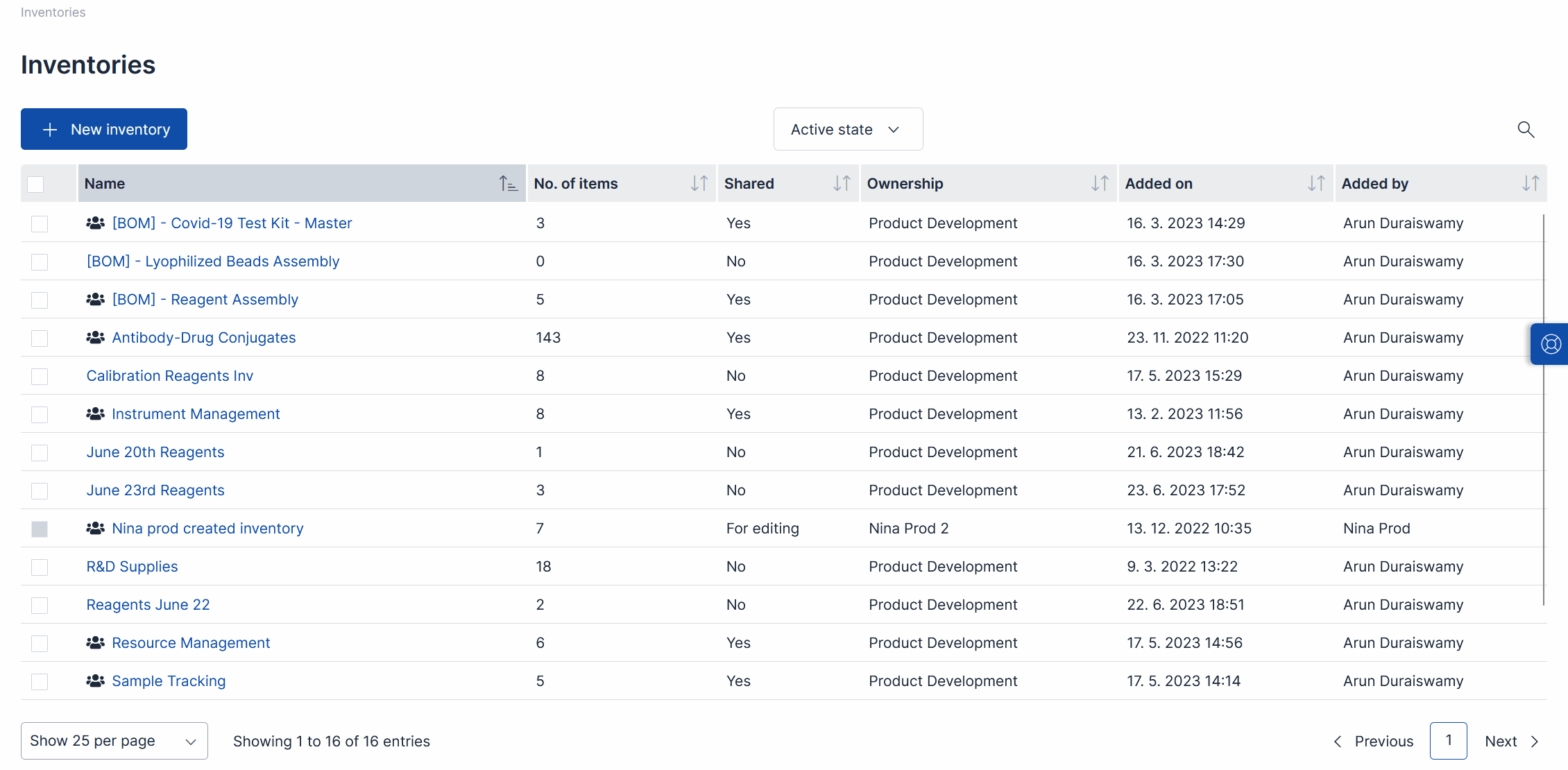
- After clicking Print label, a status window will appear in the bottom right corner of your screen.
Additionally, you can print labels by clicking on the inventory item's name.
You will then receive a pop up of the inventory item summary along with the QR code. Click on Print label and follow step 4.
For information on what is included on the label, follow along here.
______________________________________________________________________________________
If you have any additional questions, please, do not hesitate to contact us at support@scinote.net. For more information about the Premium plans, please request a quote.