SciNote Edit facilitates smooth integration between the SciNote web platform and desktop, allowing for local file access and automatic synchronization of edits
What is SciNote Edit?
SciNote Edit is a desktop application compatible with both Windows and MacOS. Once installed, it works in tandem with the SciNote Web application in the background. It allows users to open and edit file attachments of any type using their respective native software. Any changes saved are instantly synced back to SciNote Web, ensuring a smooth and seamless integration.
How to install SciNote Edit
- From your SciNote Web instance, navigate to Settings > Add-ons.
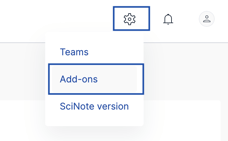
- Download the SciNote Edit Installer suited to your operating system.
- SciNote Edit supports MacOS from Version 11, and Windows 10 and 11 operating systems.

- Follow instructions provided by the Installation Wizard to complete installation successfully.
- After installation, SciNote Edit will run automatically in the background.
- SciNote Edit settings can be adjusted by clicking on the SciNote Edit tray icon. This provides an option to customize the program settings according to preferences.
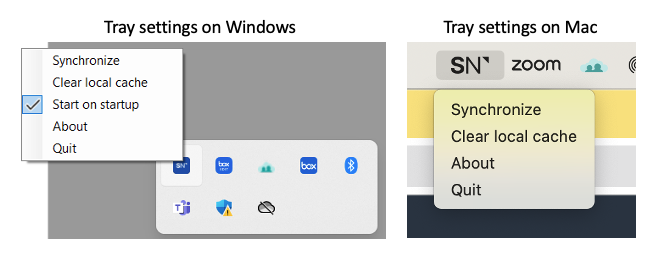
- The system tray icon offers the following options:
- Synchronize: Activates the manual retry system to retry failed uploads manually.
- Clear local cache: Remove all cached (downloaded) files from the system.
- Start on startup: Automatically run at startup.
- About: View information about application icon, name, version, and copyright details.
- Quit: Closes the SciNote Edit application.
- Operational status indicator (icon): The system tray icon serves as an operational status indicator, displaying different icons for various application stages:
- Service unavailable: Indicates no connection to the SciNote Web app, with failed uploads waiting.
- In progress: Shows that operations are currently underway.
- All OK: Signals that everything is functioning correctly.
SciNote Edit is set to launch at startup, eliminating the need for manually activation when you turn on your computer.
Browser Compatibility: SciNote Edit is compatible with SciNote Web that is running in Chrome, Edge, Opera, FireFox, Webkit, and Samsung browsers, however, it is currently incompatible with Safari.
How to use SciNote Edit?
- Once installed on your computer, SciNote Edit enhances file attachments in SciNote, such as those in the Protocol or Results sections of a Task.
- It automatically identifies file types and offers the "Open in [Application Name]" option, allowing you to open files in their respective desktop applications.
- SciNote Edit supports various file types, including those from the Microsoft Office suite, GraphPad Prism, ChemDoodle, Adobe, GIMP, and more.
- Selecting the "Open in" option instantly opens the attached file in its native desktop software.
- Edits can be made using the native desktop software. After edits are made, ensure to save changes if auto-save options are disabled.
- Saving the file on the native desktop software triggers an automatic update back to the SciNote File attachment.
- In the video below, an Excel file attached in the Results tab of a Task is opened locally, edited, and saved. Saved changes are automatically synchronized back in SciNote Web.
What happens if someone else is editing the same file?
It is strongly recommended that only one user edits a file at any given time. However, if someone else is editing the same file simultaneously:
-
A new version of the file labeled "File Name (Copy)" will be created.
-
No data will be lost, but manual merging of files is necessary to consolidate the data.
How can I open two different files simultaneously using SciNote Edit for comparative analysis?
It is NOT possible to open two files (e.g., Excel) with the same file name simultaneously using SciNote Edit, depending on the other software you're using. If you try to do this, you may the following error or similar:

On your Tasks, you may wish to upload a "template results file" or other templated file attachment to collect and organize your ELN data. Once the file is uploaded, you can use the rename file feature in SciNote to make them unique and more searchable in global search.
Renaming the files first allows you to open 2 or more files with SciNote Edit that would've run into issues with duplicate file names and related error messages.
So if two files are uploaded into SciNote with the same name and you wish to open them using SciNote Edit simultaneously, the files MUST be renamed in SciNote first before they're opened via SciNote Edit for the first time.
It is strongly recommended that you rename uploaded files in SciNote first after uploading them into the ELN before opening and editing them via SciNote Edit.
What happens if the file that is being edited locally is deleted in SciNote Web?
-
Automatically saving changes will not be possible.
-
This modal will appear, suggesting that a copy be saved on the computer to prevent data loss.
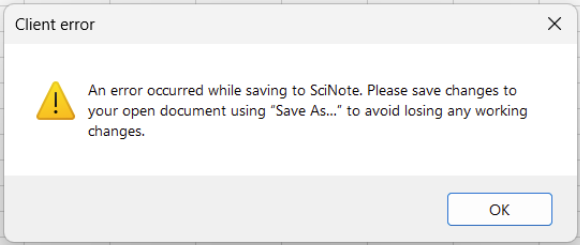
In what scenarios will changes not be automatically saved?
Changes will not automatically be saved in the following scenarios:
- The file is locally opened while the Task is locked.
- The file is locally opened while the Task, Experiment, or Project is archived.
- The file is locally opened while user privileges are changed to Viewer or removed.
- The file is locally opened while it is deleted on the SciNote web app.
In these situations, a modal will prompt you to save a copy of the file on your computer to prevent data loss.
How do I update SciNote Edit to a new version?
To access a new version of SciNote Edit, navigate to Settings > Add-ons and install the latest version. There is no need to uninstall the previous version.
If you have any additional questions, please, do not hesitate to contact us at support@scinote.net. For more info about the Premium plans, request a quote.


