Creating a report is done via the Reports section of SciNote. By default, a PDF report is created, and .Word copies can also be made. You can download and print your reports for further use and distribution.
To create a report:
- Click on reports in the left taskbar.
- Click the + New report button.
- Type the name of the report at the top (this is required).
- Select the project in the dropdown.
- *Only 1 Project can be included in a single report, so keep this in mind when you create your SciNote data structure.
- Select the SciNote Template in the 'Select your PDF template' dropdown.
- You can also add a report description, but it is not required.
- Click continue on the bottom right.

- Select the experiments and tasks you want to be included.
- You can reorder the experiments by clicking on the
 (up/down arrows).
(up/down arrows). - You may reorder tasks by clicking on the
 (dots) and doing a drag-and-drop.
(dots) and doing a drag-and-drop.
- You can reorder the experiments by clicking on the
- When you have your content arranged accordingly, click Continue.
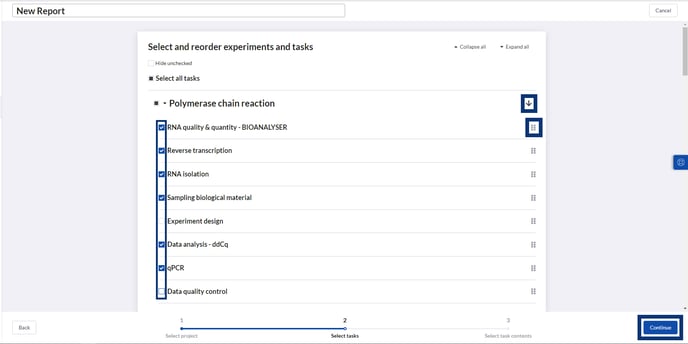
- Select your task contents.
- Click Start generating in the bottom right.
- SciNote will generate your PDF report for you.
To download your Report:
- Click on the PDF link in the PDF column.
- A popup will appear showing the report preview. Click download in the top right corner.
- To create a DOCX/Word report file, hover over the blank spot in the DOCX column. The word generate will appear. Click generate in the DOCX column.
- You may also do so by selecting the report with the checkmark and clicking the Generate DOCX in the bottom menu.
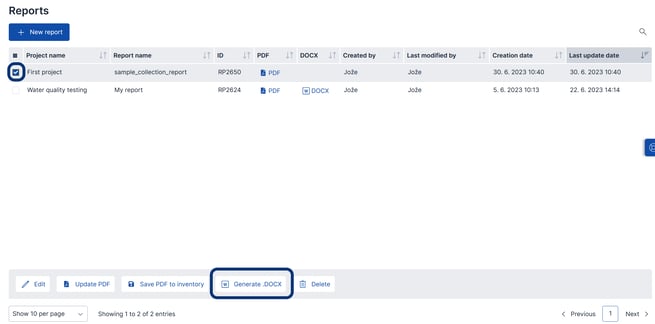
Example Report Format
SciNote Reports have a default PDF format. Make sure the text, images, and other data in your ELN entries are formatted as you like BEFORE you create the report.
The formatting on other pages in the ELN will impact how your report appears.

Updating Reports – If you update the content of your Project after you create the report, SciNote will not automatically update your report.
To update your report, select the report you want to update (checkbox next to it) and then click Update PDF or Update .DOCX, and then select yes in the pop-out.

For more information, check out the video below.
If you have any additional questions, please contact us at support@scinote.net. For more info about the Premium plans, please request a quote.



