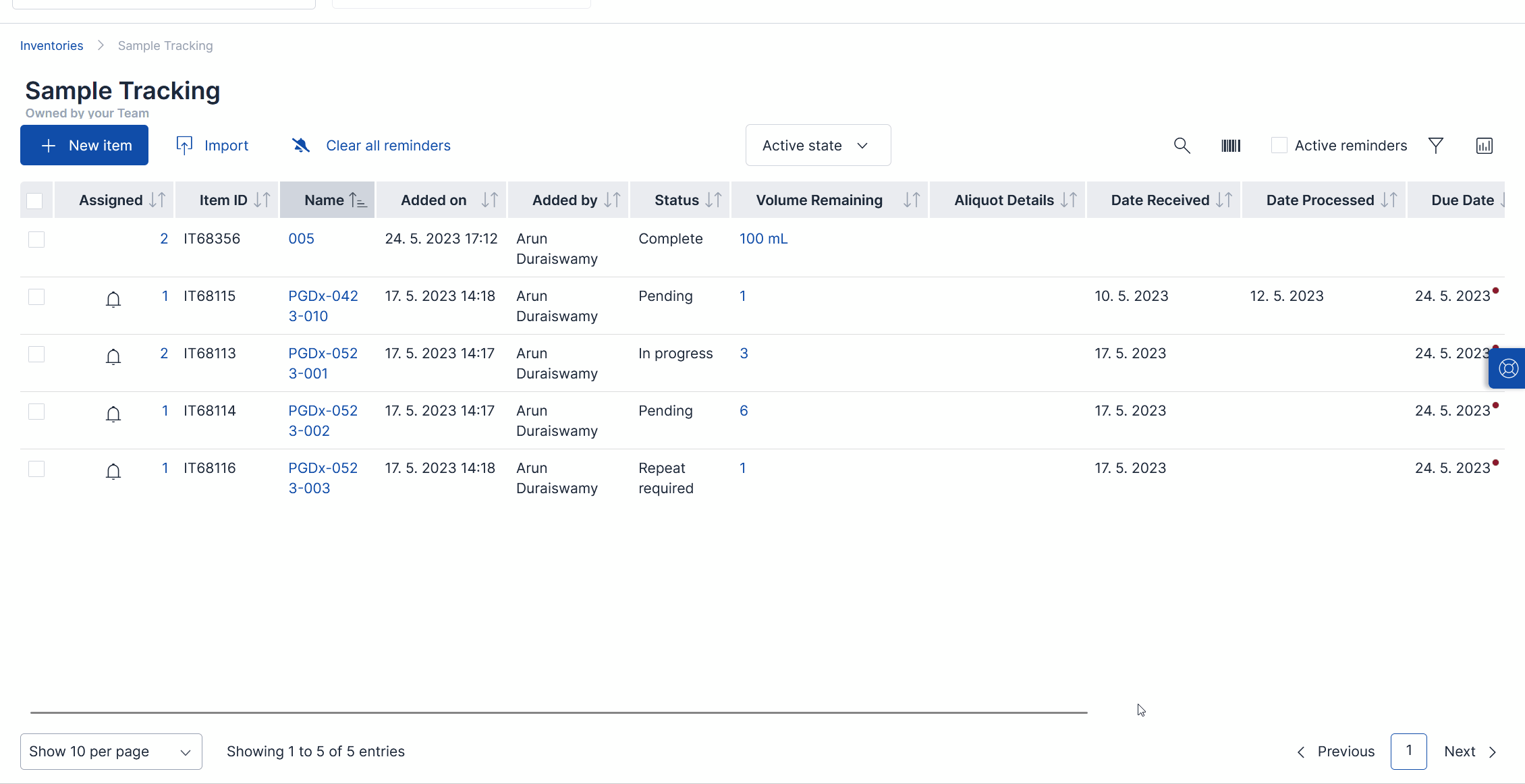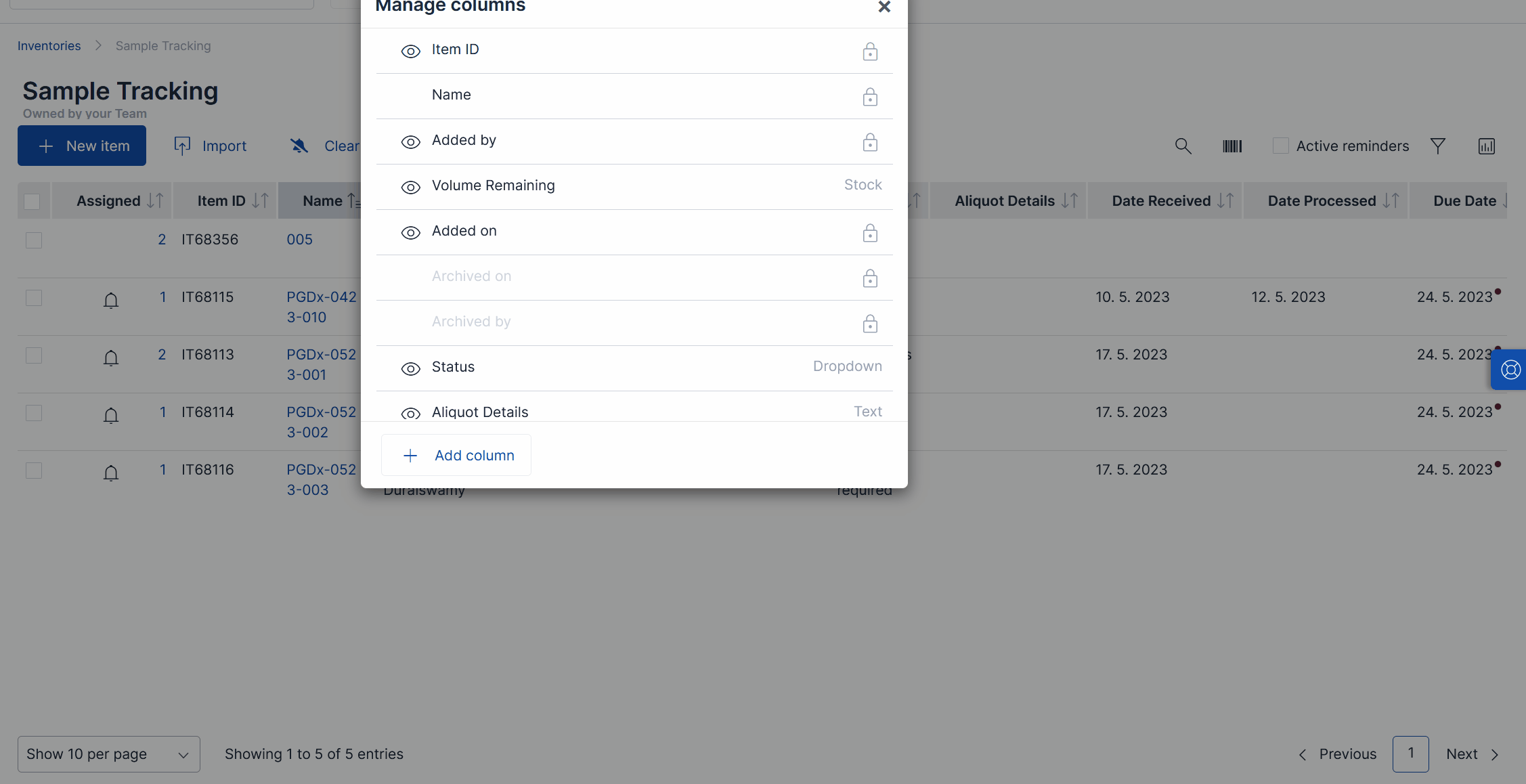How to Edit Inventory Columns
SciNote inventory columns can be rearranged, deleted, hidden, resized and column type specific settings can be updated.
In this article we will cover how to edit a column - if you would like to know more about creating columns, you can read how to in this article.
Editing a column:
Once a SciNote column type has been saved, it cannot be changed. However, you can change the settings within the column type. For example, you can edit the decimal places and units available in a Stock column.
- To edit a column, begin by clicking Manage columns icon on the right
- Once inside, hover over the column's type. A pencil and a trashcan icon will appear.
- Click the pencil to edit the column.
- Settings that can be edited will be available, while locked settings, such as the Type, will be greyed out. You can change your settings here.
- After making your changes, click Update column
Rearranging the columns:
You can rearrange the order of your columns by simply grabbing the column and dragging it to the desired place. This can be done inside the inventory or inside the Manage columns dialogue.
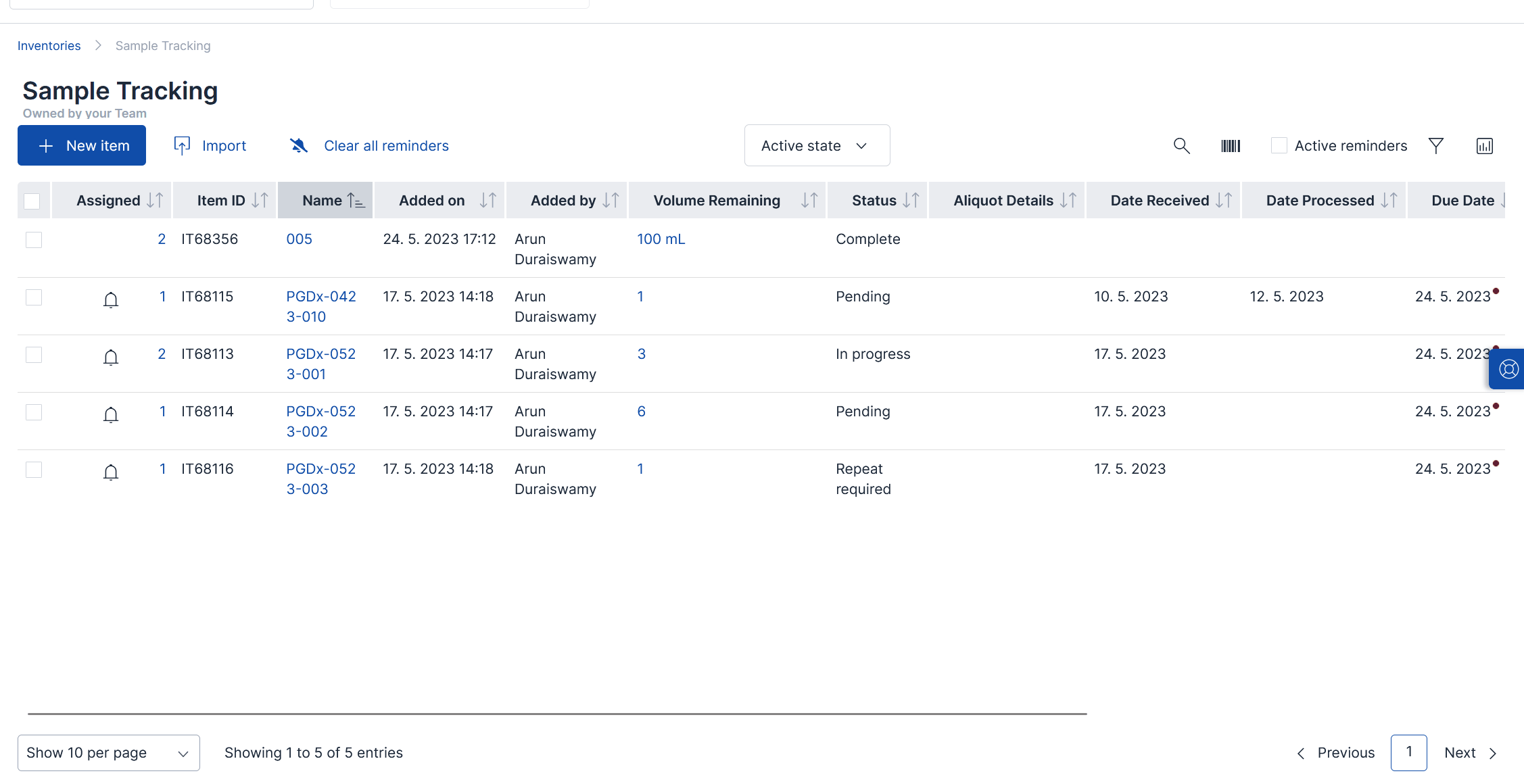
Resizing a column:
Each column can be resized by placing your cursor between two columns, click and drag either right or left to adjust the width of the selected column.
Hiding a column:
The default columns (Name, Added on, Added by) cannot be deleted, however, you can hide them along with any other columns you might add. Keep in mind, even if a column is hidden, the data stored inside is still searchable.
- To hide a column, begin by clicking Manage columns
- Once inside, click the eye icon next to the column you wish to hide. When the column is not visible its name turns light grey and the eye icon is crossed.
- To make the column visible, click the eye icon again.
Deleting a column:
- To hide a column, begin by clicking Manage columns
- Once inside, hover over the column's type. A pencil and a trashcan icon will appear.
- Click the trashcan to delete the column.
- A confirmation window will appear, click Delete.
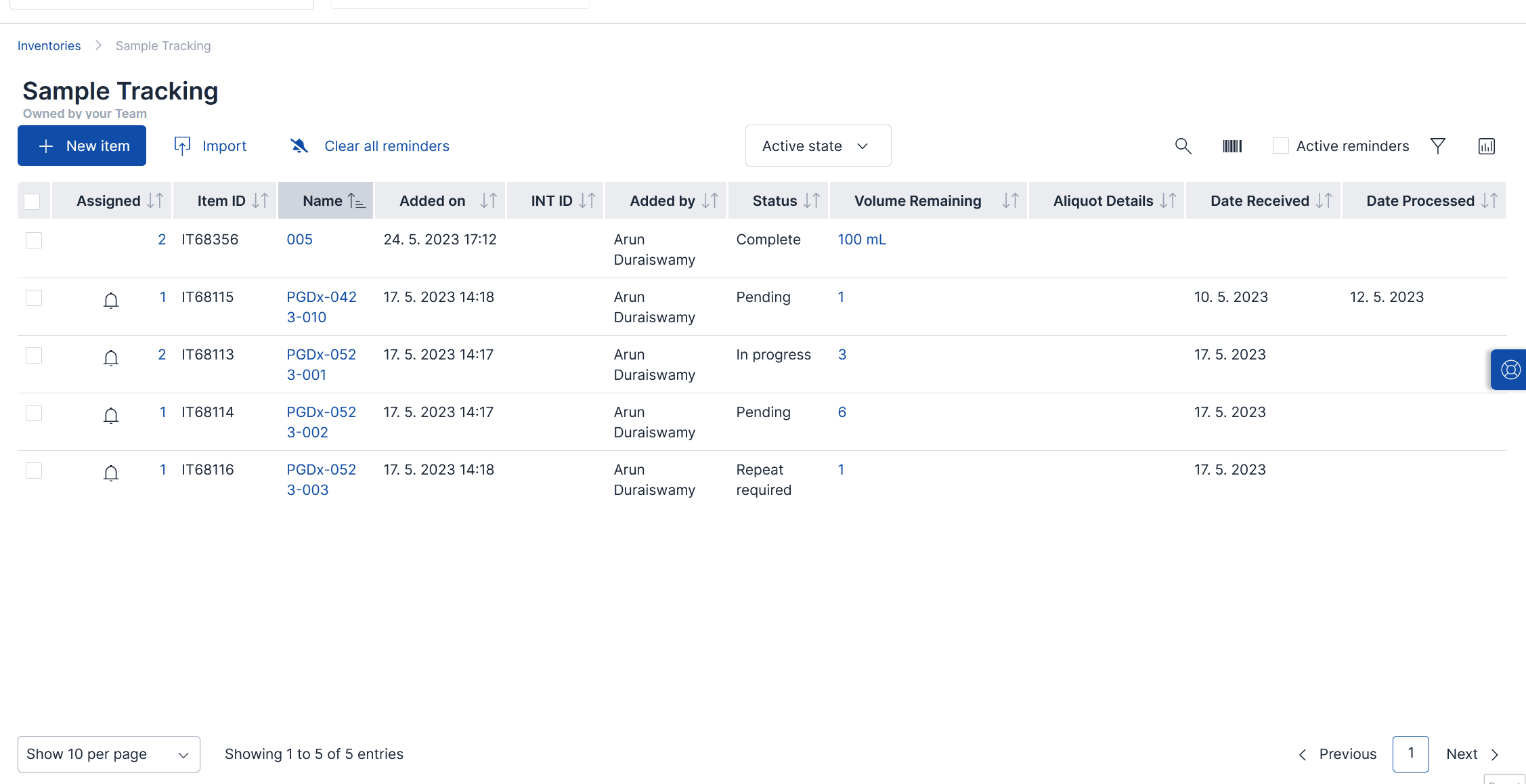
If the column was not created by you and you are not a Team Administrator, you cannot delete columns created by other team members. However, you can hide them (see above, "Hiding a column").
You can watch a video tutorial on how to manage inventories below.
_____________________________________________________________________________________
If you have any additional questions, please, do not hesitate to contact us at support@scinote.net. For more information about the Premium plans, please request a quote.