Custom columns can be utilized to capture sample specific information in a variety of formats.
To create custom columns in the inventory, follow the next steps:
- Begin by entering the inventory you wish to customize.
-
Once inside, click on Manage Columns icon in the top right corner.
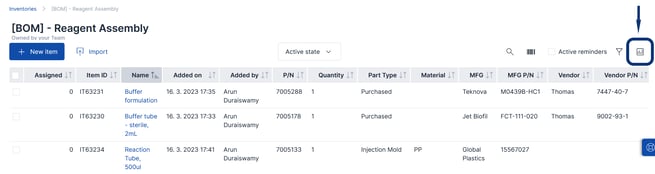
-
Click Add column, found in the bottom left corner of the pop-up.
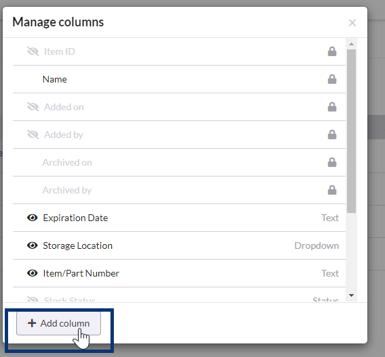
-
Chose the name and the type of the column and click Save column.
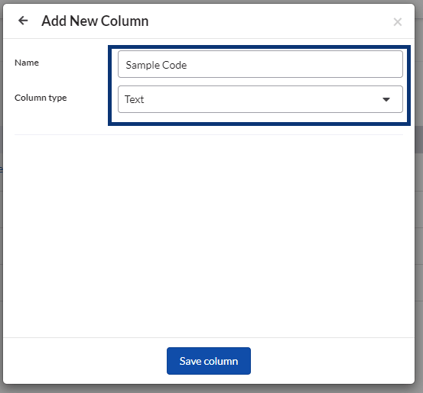
Several column types are available and one may be better suited for your needs depending on the data you wish to capture. The most commonly used ones are Text, Number, Date, and Dropdown. However, you can find the complete list below:
- Text - add text to the column
- Number - you can choose the number of decimal digits
- File - Allows you to upload a file to the column (e.g. data safety sheet)
- Dropdown - you can create up to 500 dropdown items (e.g. storage location)
- Checklist - you can have up to 50 items in a checklist
- Status - you can add custom statuses to items (e.g. on order, delayed, in process)
- Stock* - Monitor the quantity of your stock
(*available as an add-on) - Date & Time - you can create a range or reminder*
(*reminder is included in the Stock add-on) - Date - you can create a range
- Time- you can create a range
Below you will find a video tutorial on how to create new inventory columns.
______________________________________________________________________________________
If you have any additional questions, please, do not hesitate to contact us at support@scinote.net.
For more information about the Premium plans, please request a quote.
