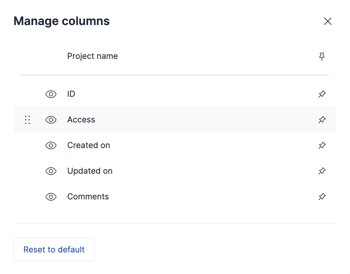SciNote's revamped table views allow you to customize your portal for Projects, Experiments, Protocol & Label Templates, Inventories and Reports, including: re-sizing and pinning data columns, and setting the visibility for each column.
Table View settings in SciNote are saved per user and per table type, so you can freely customize your own views without impacting other users.
Users can later revert their settings to the default at the click of a button.
Within the SciNote platform, upgrades to our table views now allow users to easily organize the data columns for your Projects, Experiments, Templates, and more!
How to customize table views in SciNote:
Take the following actions to manipulate your table views:
- Click and drag the right edge of a column header (e.g., Project name) to manually resize the column
- Drag right to make a column bigger and left to reduce the size of the column
- Double click on the right edge of a column to auto-resize the column width to the size of its widest text entry
- Click on any column header (e.g., ID) to sort the table view by that column
- Click to toggle between an ascending and descending sort for that column
- Click on any column header and drag the column left or right to reorganize the order of the columns in the table view
After applying changes to table views in SciNote, changes will be saved.
You can navigate freely to other pages in the portal and upon return, your previously saved table views will be maintained.
Within the table view pages, you can also click on the Manage Columns icon in the upper right corner to customize your table view.
Within the Manage columns pop-up window, there are several action you can take:
- Click and drag the six dots icon
 on the left side and drag columns up or down to manually reorder the data columns in your table view
on the left side and drag columns up or down to manually reorder the data columns in your table view - Click on the eye icon
 next to a column to set visibility for that field in your table view (the open eye signals the column is currently visible)
next to a column to set visibility for that field in your table view (the open eye signals the column is currently visible)
- Pin columns by clicking the pin icon
 on the right
on the right
- You can reset a table view by clicking Reset to default at the bottom of the pop-up window and clicking Reset in the next warning window
The Reset to default action returns a table view to the system default and cannot be undone.
Within SciNote, you can customize table views in this same way for different key platform areas, including: Projects, Experiments, Protocol Templates, Label Templates, Reports, and Inventories.
The data fields will be unique to each page, however all the same actions detailed in this article can be taken!
For more info on how to sort, filter, and manage your Projects dashboard, watch the video below.
If you have any additional questions, contact us at support@scinote.net. For more information about the Premium plans, please request a quote.